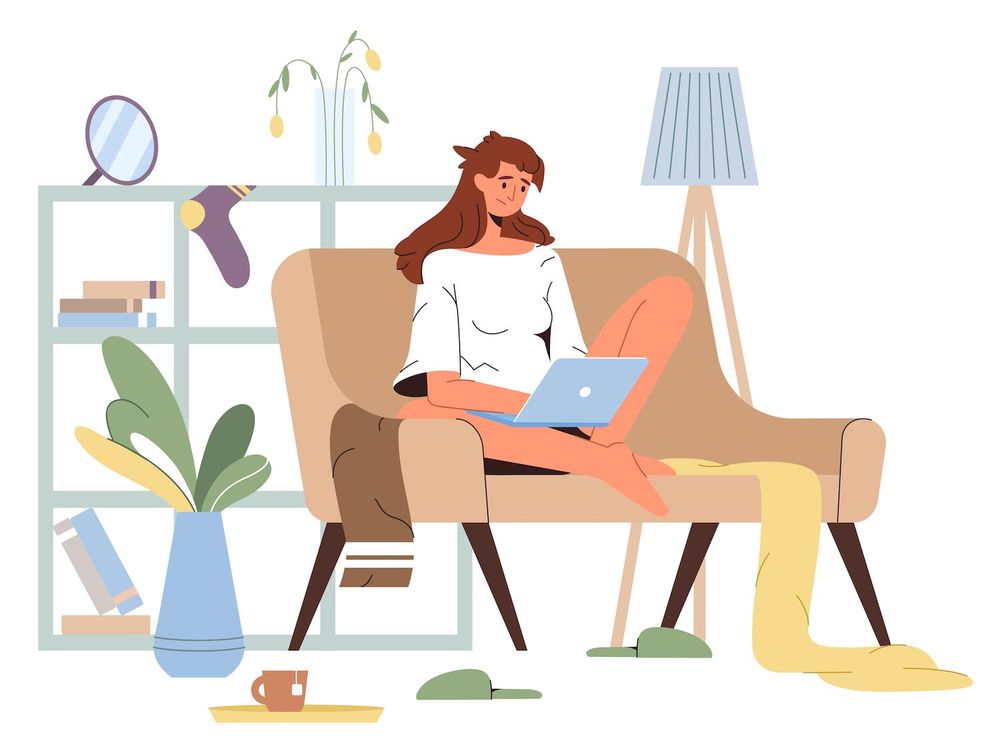WordPress Changes aren't showing? Here's the fix to this problem.
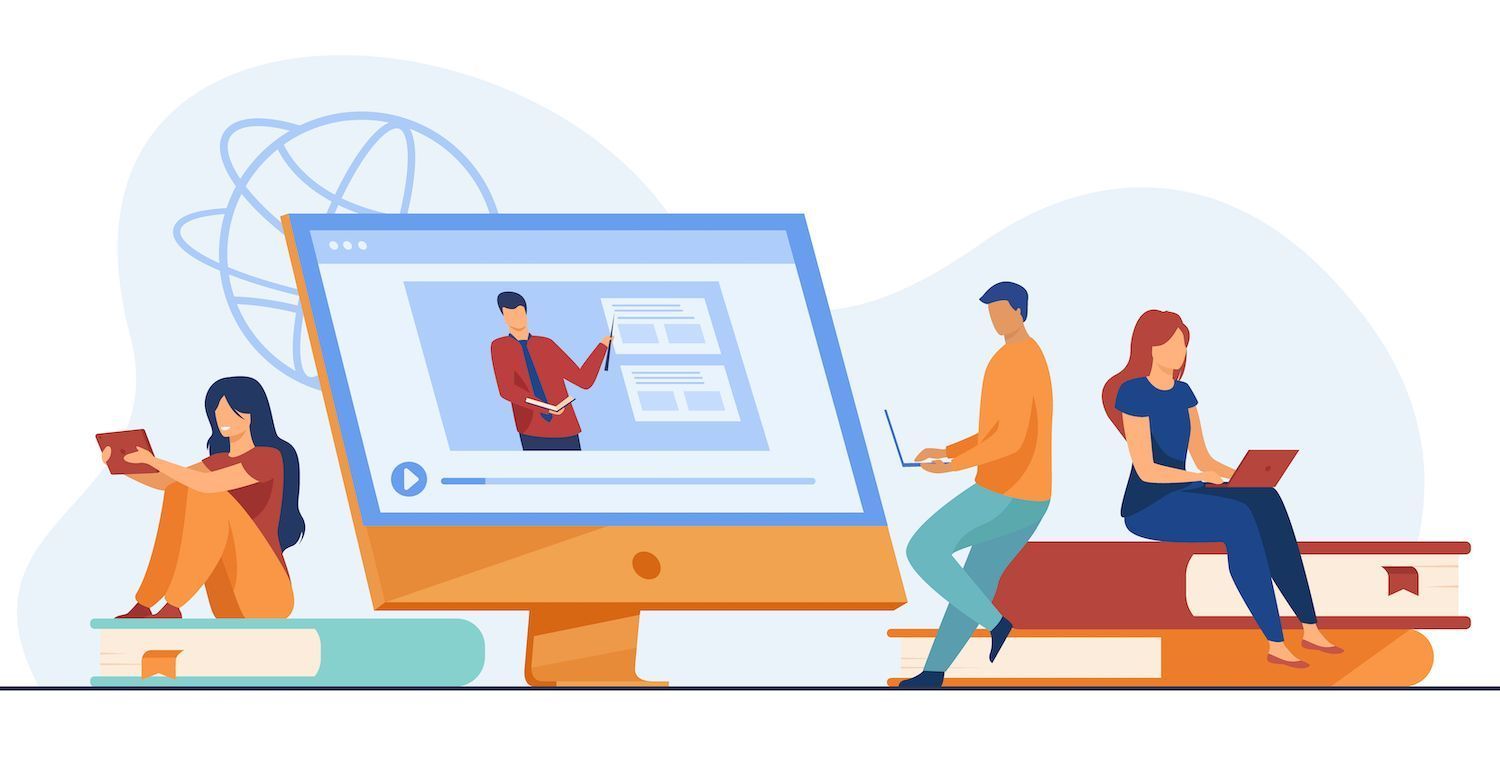
Are you experiencing issues with WordPress changes that don't show on your blog? This issue is common and could be an issue for WordPress users. The majority of times this issue is caused by issues with the cache which affect the cache in your browser and the cache of your WordPress website's cache. Or the cache of your content delivery system (CDN).
In this article, we'll look at the root causes of these issues and how caching can result in problems as a result of WordPress changes not showing. In the next article, we'll discuss methods you can use to find the cause of the problem and ensure that the changes will be visible to both the people who visit your website in order to keep track of the most recent modifications to your website.
Ready? Let's get started!
Do you prefer viewing rather than watching on the video version?
What's the timeline to get WordPress to modify its policy?
This is precisely the kind of event that is expected to occur.
If you're reading this, there's a good chance you've noticed that things don't always move in the right direction.
What's the issue with My WordPress Site Not Updating?
There are a variety of cache issues that might hinder you from viewing any changes to the content of your website. WordPress website:
It is not necessary to be aware of cache-related mechanisms in the current time. It is because earlier versions of the website is kept in"cache "cache."
Although you've updated your WordPress version you're running on your WordPress server, visitors (and you) might still be seeing the old the cached version of the site which isn't updating with your most current versions that the site has released in recent years.
This article will teach you how you can clean the caches and "reload" them to the latest version of your website. When you've cleaned your cache, you as well as visitors to your site will see the change.
Then, we can examine ways of fixing the issue.
What can I do to fix WordPress Problems with Websites That aren't current?
The process of troubleshooting is broken down into four main parts:
At the beginning, it is advised to progress through them beginning with the top before moving to the lower. In the first stage, clear the cache of your browser prior to moving on to the next step in order.
Solution to the Problem of Browser Caching
Here are some strategies for achieving the goal.
Refresh the web page of your browser by using the power of refresh
If you wish to experience an entire refresh, your browser does not store and download the entire Internet server's functions.
Start by clicking on the tab that will display your web page website where you're expecting to observe changes. Following that, press the keys on your keyboard:
- CTRL+F5on Windows
- Cmd+R on Mac
Clean Your Internet Browser Cache
If you weren't able to get the needed hard refresh to take effect, you could be required to clear the cache from your browser in full. This process is going to delete any cached files, and also ensure that you download the latest versions of all files that are available on the internet.
Employ "Cache-Busting" Techniques
This method should fix the issue on your system, but visitors still could not see the difference in the initial few minutes (because they weren't clearing caches from their internet browsers).
The most efficient approach to get rid of this problem and ensure your customers always receive the latest version of your site is to use a "cache-busting" tactic.
If you're looking to fix the issue by with cache busting, it is essential to change the file name.
In this case, instead of creating logo.png and overriding an older image it is possible to make logo-v2.png. Since it's a new title for the image , it allows you avoid issues related to any changes made to your website that aren't showing due to caching in the browser.
Another way to get rid of caches is to change the location of the file, or use queries to change names of files. Some examples:
- Original: yoursite.com/style.css
- Filename - yoursite.com/stylev2.css
- File path - yoursite.com/v2/style.css
- Query strings - yoursite.com/style.css?ver=2
Solutions to the Issues with Caching for WordPress
Are you interested in the steps we took to boost the volume of production we can produce by almost 1000 percent?
Join more than 20,000 other members and receive a new post every week with exclusive WordPress tips!
This is how you can clear your site's cache yourself.
The cached version will be cleared HTML version of the site and build another version of the site from scratch. It will then save the fresh version of the website in order to maximise the benefits of caching's effectiveness.
The method you use to remove the WordPress cache will depend on the program that you're using for the caching. Two options are offered to the user:
- Cleansing your cache you're hosting on
- Cleaning out the caches of well-known caching plugins
Clearing Cache for customers
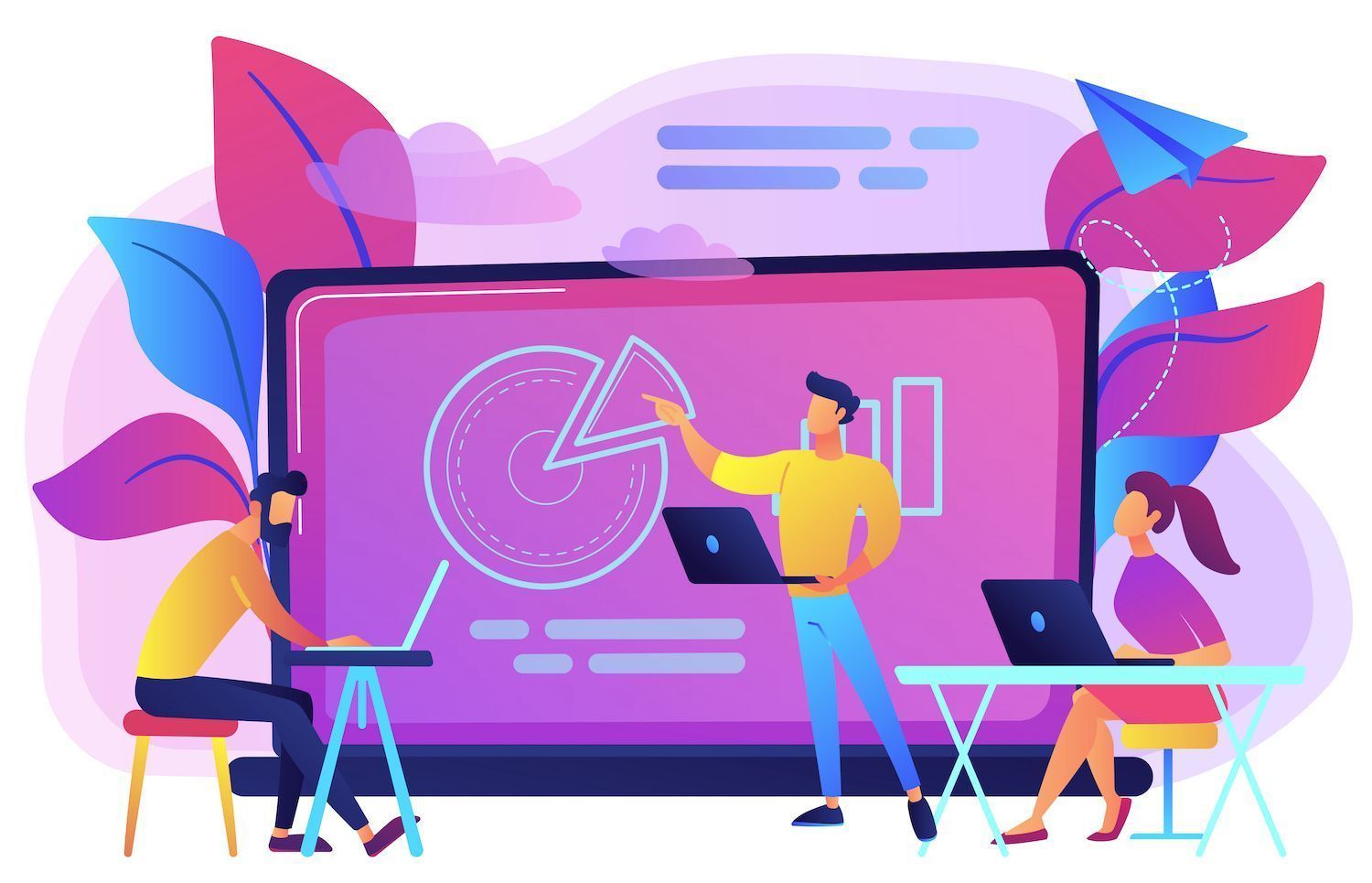
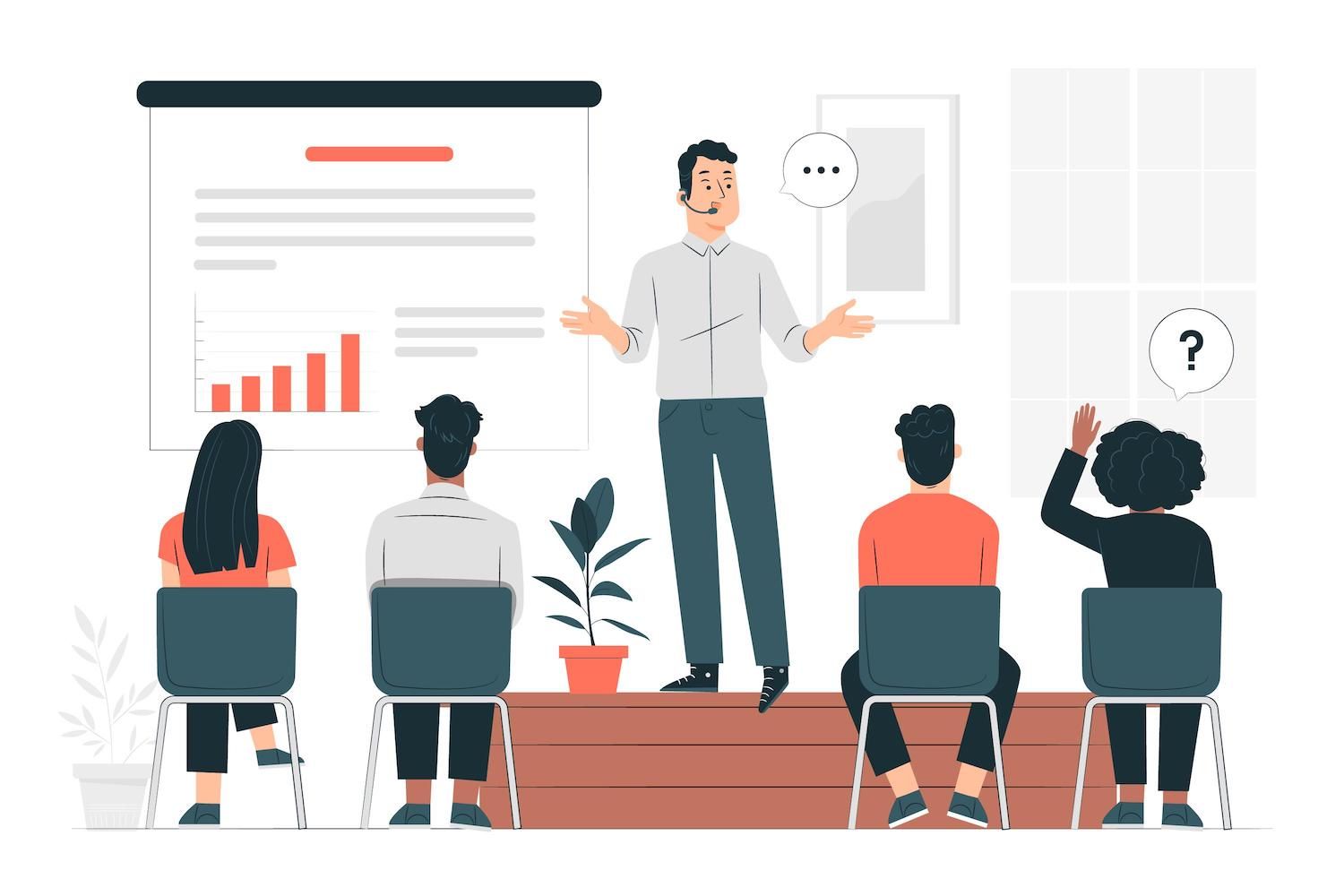
What can I do to clear Cache from Plugins?
Each caching software is able to wipe the cache from your website (and typically, it's the cache you use for certain elements of your website's content, in case that there are issues).
It's hard to determine the way it functions for every plugin that caches data but we'll present the best-rated plugins. The majority of caching plugins are similar to each other, which means you can utilize similar concepts across many plugins.
WP Super Cache
Click on the "Remove Cache" option within the WordPress toolbar or within the settings of your plugin:

WP Fastest Cache
If you want to completely erase your cache , you're in a position to select the "Remove Cache" option from the WordPress toolbar.
You can also clean out your cache just to the item that the difficulty concerns:
- Click on the Post Types list.
- Just click on the part of content which isn't showing any changes.
- Click the Clean Cache button.

WP Rocket
If you'd like to clear the cache on your site, simply hover over the WordPress Rocket option on the WordPress toolbar. Then select clear cache:

To delete a particular part of content to be removed, add it to your list of contents and select it. to clear the cache:
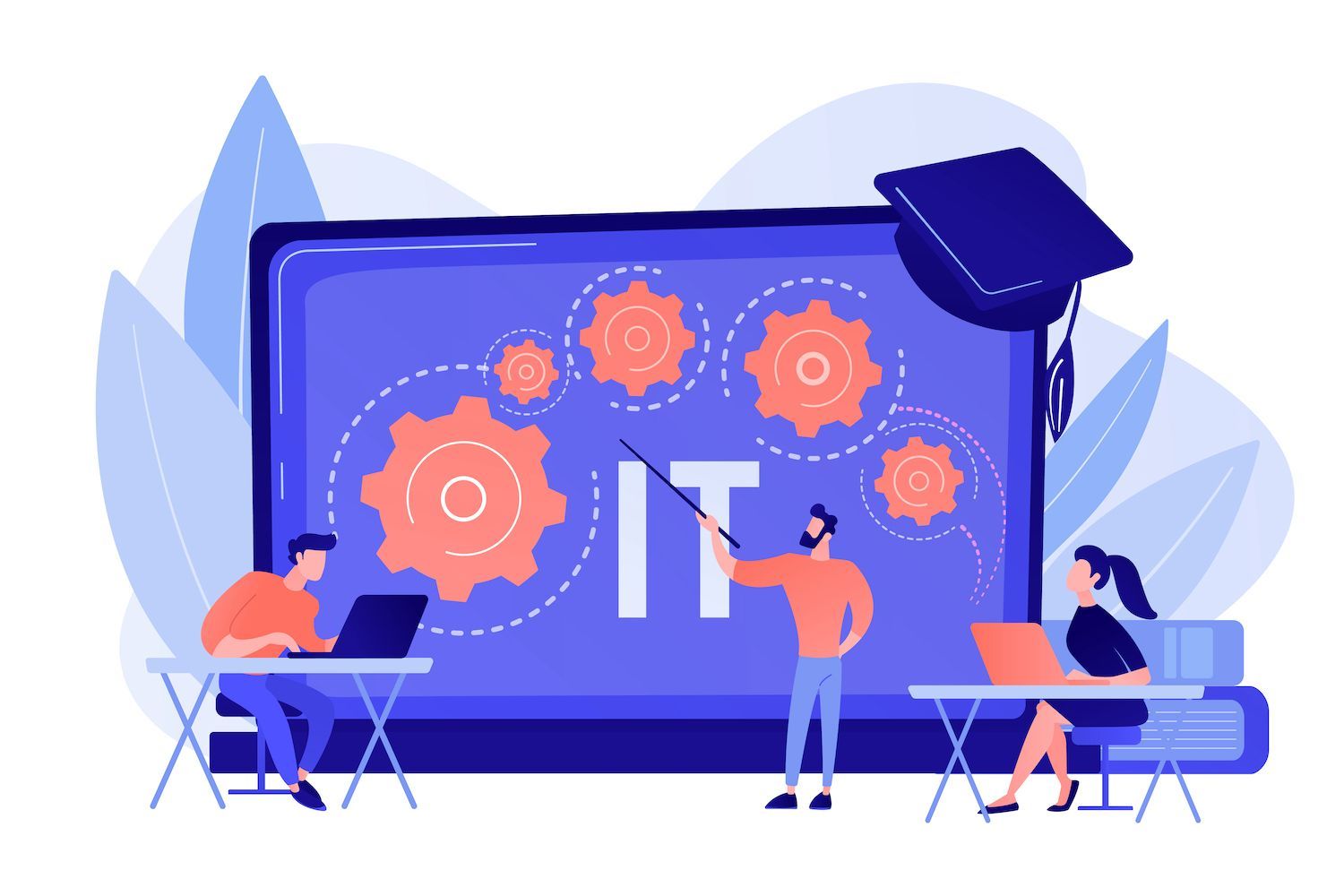
Solutions to the issues of CDN Caching
CDN CDN operates by caching the static content of your web site's server throughout the global network. It then releases the documents to the server close to the location of the individual.
Similar to other issues with caching. Solution is clearing the cache of the CDN. What steps you need to take in order to do this depend upon the CDN. In this article, we'll outline the steps to follow .
If you're employing another CDN your first step should be to look through the files on the CDN to get help.
How can you remove the CDN Cache
In My You can access the Dashboard part of the WordPress website where you're experiencing difficulties. Go to the CDN tab then hit the button to"clear cache for CDN" Clear Cache to CDN button:
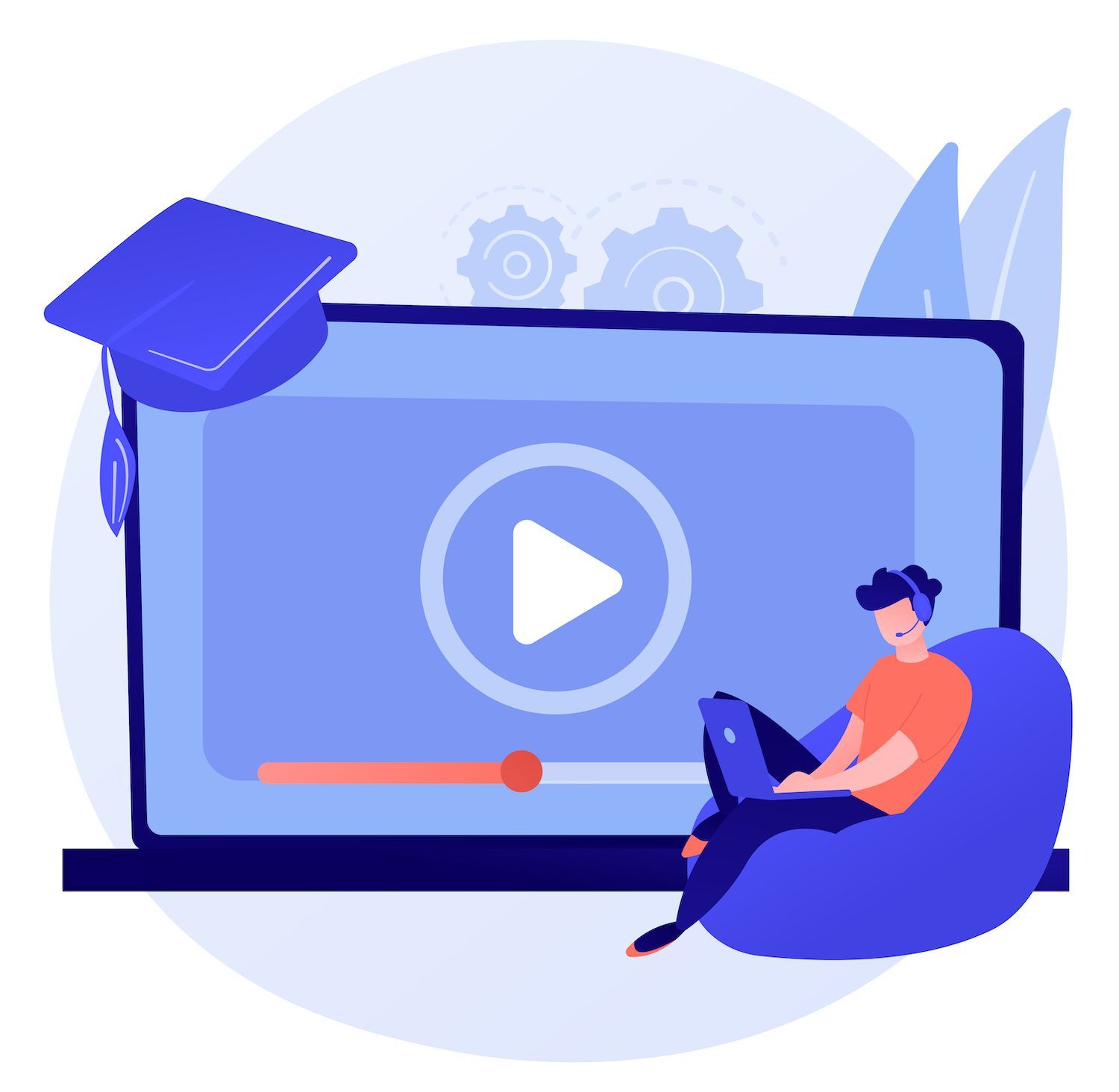
Solution to Problem with User Roles and Capabilities
It can be more challenging when you've created an online membership site with a variety of membership.
To allow this issue to be addressed ensure that you're registered to an WordPress account with the appropriate access rights for viewing the information of concern (or if you're not logged into an account in certain situations).
Summary
Most of the time, problems with WordPress modifications that aren't showing in the right way on your website could result from issues related to cache (browser caching pages caching pages caching and page caching as well as CDN caching).
Are you experiencing problems in WordPress modifications that aren't showing? Contact us in the comment section!
The reduction of time, costs and increase site performance:
- Help and support available 24 hours a day by WordPress experts at all times all day.
- Cloudflare Enterprise integration.
- Global reach with 29 data centers across the globe.
- Optimization by using the built-in application to track Performance.
This article first appeared here
Article was posted on here
This post was first seen on here