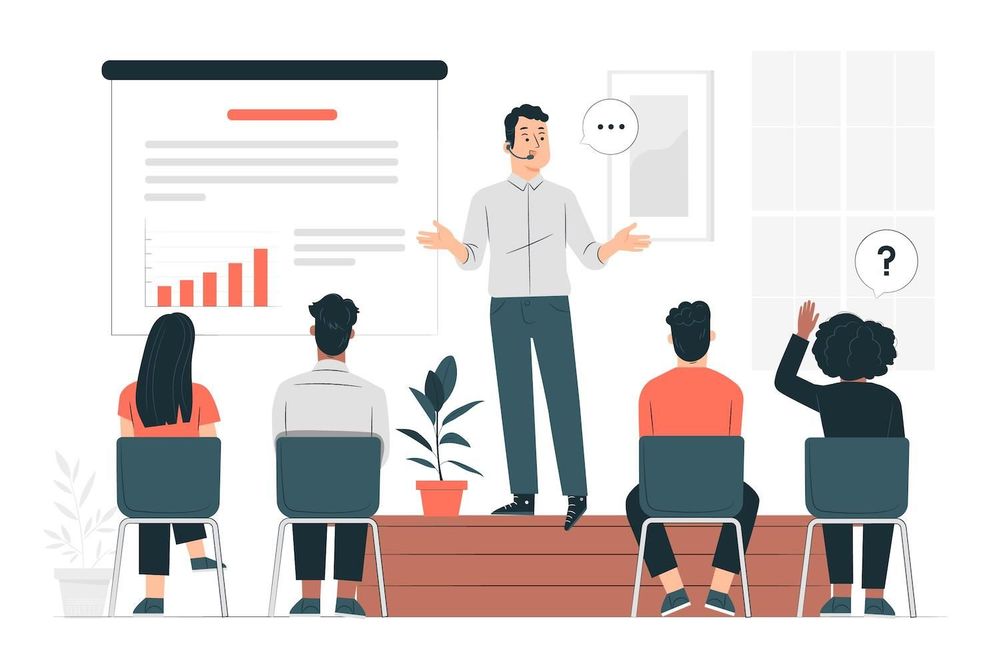What can you do to fix WordPress It isn't sending you emails via Your Membership Site
Contents 1
- What's the cause? WordPress Doesn't Send Email?
- What can you do to fix it?
- Tools to use
- 1.
- 2. WP Mail SMTP
- 3. SendLayer
- What Can I Do to Fix WordPress It's not sending emails
- 1. Make the change to
- Step 2: Installation of the WordPress Mail SMTP plugin
- Step 3: Create an Account on SendLayer
- Conclusion
- Start now!
Are you losing touch with your clients due to the worn-out cogs in between your plug-ins? There is a solution. This article will assist you to solve this problem, and you'll not need to worry about WordPress stopping sending email messages.
When you sign up for the latest service or buy something on the internet you're expecting an instant confirmation from your email. It's the trust you're looking for.
It's the way things are supposed to be going right now.
It's essential to use an automated email system for your online business. It will save you lots of administrative effort and time... once it's working.
But, what happens if it goes unnoticed, or gets tossed into the spam folders?
This causes many more efforts by the support team because they have to assure the customers they're under their control. Additionally, it affects your customers' UX (UX).
Stress can be totally eliminated.
If WordPress isn't sending emails to your website for a members, it's simple to correct. The steps we'll walk you through.
Read this post to bring your company back into an environment of communication with your customers. Also, you'll see emails flow back to your clients.
Why is it that WordPress Doesn't Allow Email to be Sent?
If you're not receiving emails through your WordPress site, an issue with PHP or PHP Mail(). PHP Mail() for the matter. certain.
PHP is the most common function WordPress employs to deliver emails directly to your server.
There's an issue.
A lot of email providers (such such as Gmail) don't trust PHP. This is because PHP does not have checks on messages that are sent through this method, and almost all the time, these messages are considered spam.
What Can You Do To Fix It?
What you're seeking is methods to connect your WordPress site with SMTP (Simple Mail Transfer Protocol).
You can configure SMTP to confirm the sender and perform verification of the email to enhance the speed of delivery. It's like a certified courier service checking your ID before delivering your package.
This is why SMTP the most reliable choice for email service providers. It also assists in ensuring that your emails get into the appropriate inboxes.
If you're the owner of a member site there are three steps to take care of the issue...
Tools you'll require
To ensure that you don't face issues at some point, look for the most reputable trustworthy trusted WordPress plugins that function in tandem and are always up-to-date.
This is a deal we'd like to recommend:
1.
If you're not taking advantage of a membership site The time is now to switch to the top-rated member and monetization system.
2. WP Mail SMTP
3. SendLayer
How can I fix this issue? WordPress It isn't sending email
After you've completed a brief overview of these tools, let's move on to finding the WordPress problems with sending emails.
The initial step is to configure the device and then Installation Step 1: Setup and migrate
It's been able to establish itself as its own brand of most well-known membership software around the globe by offering a top-quality product which is supported by a knowledgeable customer support.
If you're frustrated by WordPress emails not getting out and you're not sure which solution to take, but then find yourself in another problem.
Users are aware they're making use of the premium plugin and can be confident that it's top-quality .
In the event they have an issue, it's possible to get prompt and friendly assistance from our customer service team that will be more than happy to help you resolve the issue.
Install and then activate Learn to install WordPress WordPress
- Sign in with .com which will take you directly onto your account page
- Go to the Downloads tab. The Downloads Download plugin in order to install the .zip file to your personal computer.
- While you're there Copy your license keyto the clipboard.
- Visit your WordPress dashboard
- Check out Plugins>> Add New
- Click on the upload pluginat the top
- Select the .zip file you have downloaded
- Click to Download Now!
- Click to to enable this plugin.
- Click on the fresh tab within the WordPress dashboard, then click on the settings tab.
- Under the License tab, paste the License Keyin the appropriate field
- Click to activate your License Key.
Configure
If you want to transfer your information, it is essential to make a nest in order to safeguard the data. In the beginning, you must decide on which payments options you'd like to utilize.
- If you're using the WordPress dashboard, then click on the Settings tab. Settingsand select"Paymentstab" from the dashboard. Paymentstab
- Click to Add payment Methodand choose one of the methods.
- You can add more payment methods.
The next step is create your account. Make Memberships (with an overview of the process and set-up)
- Click here to go to our Memberships> Make New
- You can enter an optional description or title to be included on the page of registration
- Change the price, billing type along with any other payment terms in the section titled Member Terms section.
- Change Your Membership Options
- Repetition the process with as many different memberships as you can offer.
Note NOTE Be careful not to begin Making Rules until your information is transferred in order to keep any conflicts out of the way.
Enable Importer Add-On
- On Your WordPress Dashboard, navigate to the menu option > Add-ons
- Locate an Importer
- Simply click to download the extension
- Once you've configured it Then, simply click on the activate slider to activate it.
Get Your Data Downloaded from the Existing Site in CSV data format.
Check the documentation from the current platform you are employing to learn the steps to transfer your data into CSV documents.
Below are links to the documentation for the most commonly subscribed to subscriptions we've had customers switched from:
- aMember export documentation
- Paid Memberships Pro export documentation
- Restrict Content Pro export documentation
- Teachable export documentation
- WooCommerce Memberships export documentation
Import CSV Files
Then you'll be arming yourself with all the necessary information is required to transfer the data you have into your system !
- In the beginning the process, you will need to import members and users. These guidelines can assist when it comes to the format and uploading CSV documents that allow users to be uploaded.
- Now is the time to add auto-recurring subscriptions. Subscribers that are imported will be connected to payments gateways, memberships in addition to the new subscribers that you've added. This is our standard in support for you to migrate regularly-recurring subscriptions.
2. Install the WP Mail SMTP Plugin
Below are the steps that you must follow for setting an effective plugin on behalf of your membership website:
Install and activate WP Mail Install and activate SMTP
- The first step is to visit your WordPress account dashboard.
- Go to to the plug-ins and then click "Add to the New"
- Find WP Mail to find the SMTP address.
- It will appear WP Mail SMTP from WPForms in the search results. Click "Install immediately" and activate
Configure WP Mail's SMTP Plugin Setup
- Click on to WordPress Mail > SMTPSettings. Settingsfrom from the WordPress dashboard.
- Check the box that says "Force from Email". This will ensure that all email messages sent via your WordPress site are coming via the email address you have chosen.
- After that, enter then the from name. This is the name that is associated with email messages that are sent out through WordPress.
- Select the checkbox next to Force From Name to choose the email address that is employed on all sending emails.
- In the mailer section, select the SMTP service.
- We'll be using SendLayer because it's the top recommended emailer for SMTP.
- Scroll down, then hit the save button.
You've downloaded the WP Mail SMTP Plugin! Take your time, because you'll need to sign up for an account with SendLayer. SendLayer accounts.
Step 3: Register to get an account with SendLayer. SendLayer Account
With the basic package (which costs just $5 per month) it's possible to deliver up to 1,000 email messages through the WordPress website. It's enough for the majority of smaller businesses to feel completely free of their feet.
Before you commit any money to a company, it's possible to begin the trial without cost and get up to 200 emails for absolutely free.
To find out more for more details, head over to the pricing page of SendLayer and then look down the page to see pricing plans. Here's a link for you to try the trial of SendLayer at no cost.
If you choose to use the trial for free or opt to choose to go for the paid option this is the process you should follow in order to link SendLayer to your domain.
SendLayer will ask for DNS records through SendLayer
- Pick your preferred free or paid trial.
- Input the email address of your choice, name and payment information as required.
- Click Continue To Dashboard
- Select on the Add Domain button to the Add Domain.
- Input the domain of your email address which you'll be using to send emails through WordPress after which click the option to add Domain
SendLayer has the ability to supply customers with several DNS (Domain Name System) records.
It is important to be aware of the fact that under Type,four of these records constitute CNAME. One record is called TXT. The significance of this detail will come in the coming years.
Add DNS Records
It is important to insert the domain's records into your DNS settings. This will allow SendLayer to verify the validity of your domain, and also send emails on behalf of you.
- Log in to your Bluehost account and go there to My Domains > My Domains.
- Just click Managenext on the domain you want to change
- Just click it to reveal the DNStab
- Go to in the CNA area, then select "Add Record.
Following step is to record the details of your first CNAME record in the database supplied by SendLayer.
- Within the Host Recordsection, add Sl
- In the Points tosection, copy and paste the "Value"in the first row of DNS data provided by SendLayer.
- In the TTLsection the TTLsection, you must be in the TTLsection for approximately 4 hours.
- Simply click Save
- Repetitionwith each of the CNAME records you have in your database
This is the perfect right time to finalize the TXT file.
- Select the TXT section after which add a record. Scroll over to the section for TXT and Click Add
- Within the Host Recordsection In the Host Recordsection the in the sl
- After that, within the Points tosection, copy and paste the "Value"of your TXT document that is supplied by SendLayer.
- Within The TTLsection Within the TTLsection, you are required to stay within the TTLsection at a minimum of 4 hours
- Save the Date Save the Date
Verify DNS Records with SendLayer
- Visit your Account at SendLayer.
- Review"I have added the DNS records, and now I have everything set."
- Click to check DNS records
Take note of the warning message in yellow which warns you that it may require a longer time to allow DNS changes to be analyzed. It could take anything from a few seconds to some hours. You shouldn't be surprised when you find yourself waiting.
Join SendLayer by joining WP Mail SMTP
Another factor that can make everything more cohesive.
- Within the SendLayer dashboard, on the SendLayer dashboard, go to Settings > API Keys
- Click the Copy iconnext to the section that says "Show API Key"
- Restart WP Mail's SMTP server to connect with WP Mail from the WordPress dashboard
- Scroll to your SendLayersection
- Copy the API key into the API Key field.
- Scroll towards the bottom of the page, then choose Save Settings. save settings.
It is important to ensure that you've closed the deal with an Experiment by sending an email
- If you are using the dashboard of WordPress,go to WP Mail and select SMTP settings. Settings
- Click here for access to Test Emailtab. test emailtab
- Input the email address you'd like to send to the test using the Send To field.
- Create your Email Press Click Send to send an email.
- Inboxes are the most reliable method to check if messages were delivered effectively.
Conclusion
Congratulations! You're all done. There's the ideal trio ( comprising WP Mail and SMTP and SendLayer) that will allow users to feel confident that you don't need to worry about WordPress not sending emails.
After that, you can relax and let these emails fly off your account website in peace. For example, emails like:
- Registration confirmations
- Password resets
- Payment receipts
- The confirmation of subscription renewals
- Formulas, Forms and
- and many and much.
Here's a brief overview of the three actions which will ensure that you don't have to worry about WordPress sending emails from your member site ever once again.
- 1. Migration to
- Step 2: Switch on SMTP and PHP by using WordPress MailSMTP
- Third step: Sign-up with SendLayer which is a great SMTP mailer to use together with WP Mail SMTP.
Are you able to offer any thoughts about how to fix this issue? WordPress does not deliver emails? Send them to the WordPress community by leaving a comment.

Begin now!
Earn money through your content.
Article was posted on here
This post was first seen on here