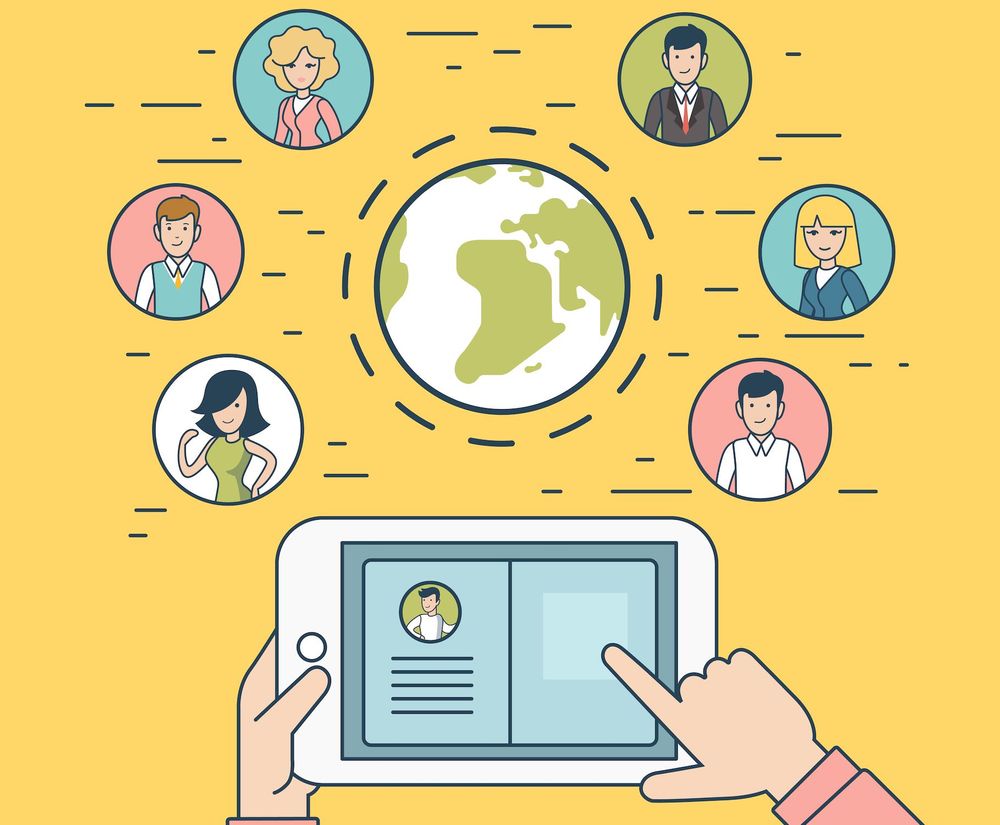How do I Add Schemas for WordPress (Zero Coding Required)
Contents
- What exactly is Schema Markup?
- What is it that makes Schema Markup Important
- Introducing Mr. Rich Snippets
- HTML0 Snippets of rich HTML of on the backend
- How can I add Schemas into WordPress
- 1. Install AIOSEO
- Step 2 Enter Your Company's Details
- Step 3: Configure the Schema Settings
- Step 4.: Set the Schema Information and edit Schema Information
- Conclusion
- Start Today!
Are you searching for an effective way to boost your WordPress website's SEO rank and drive more visitors to your site? A great strategy is to use schema markup.
If you've ever looked at web site schemas, that you're feeling intimidated, especially if you're not a coding wizard. We'll however be here to assist you in understanding this entire process.
Stay tuned as we discuss the meaning of schemas and their purpose, as well as ways to add schemas to WordPress and without any coding.
What exactly is Schema Markup?
Most of the content produced by humans can be described as non-structured information. No matter what it is, an audio clip, a blog post, or even a discussion on social media, search engines must work to understand and interpret the content.
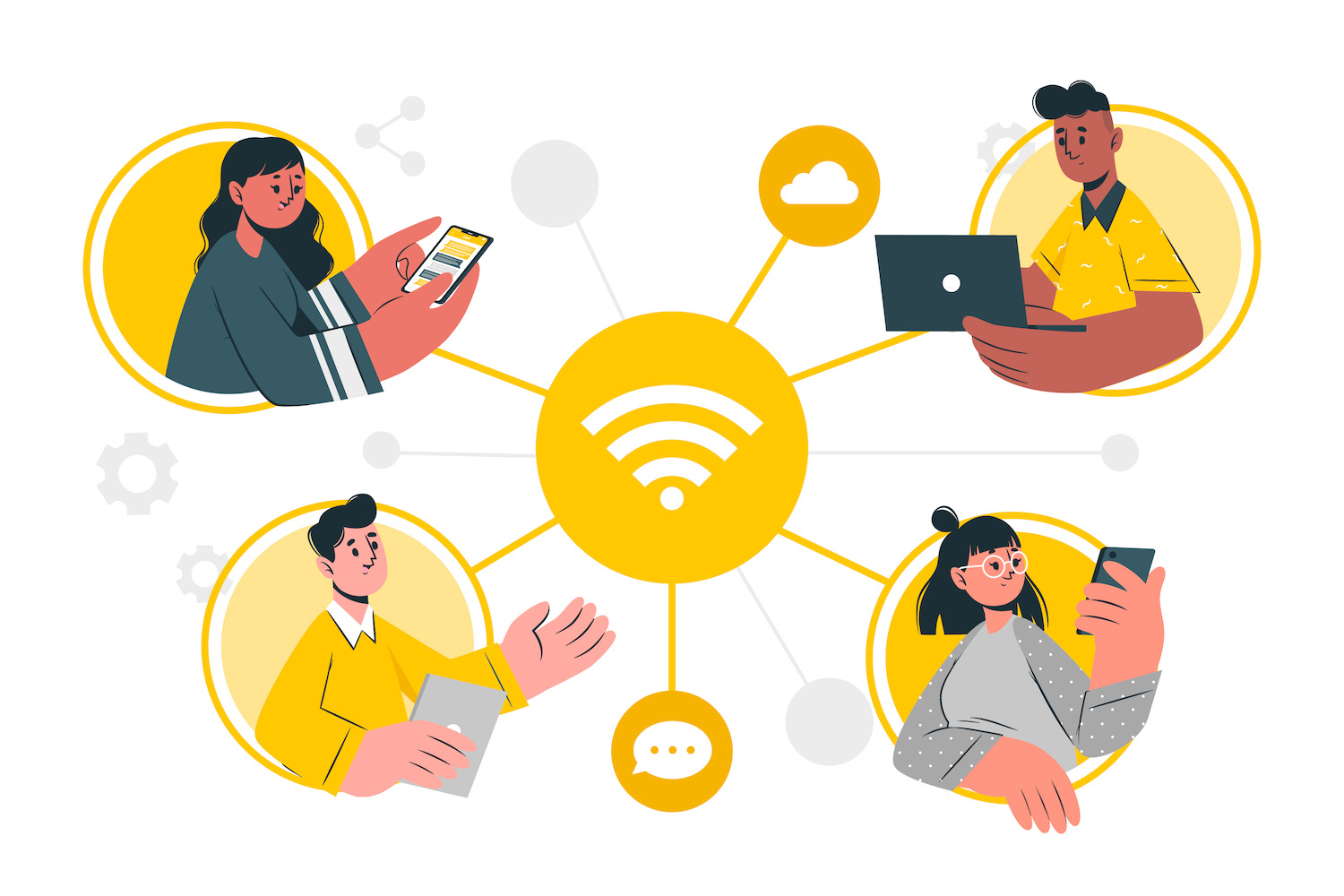
Schema markup can be described as a type of structured data which clearly informs Google what its contents are concerning.
In 2011, it was the year in which the top search engines, such as Google, Yahoo, Bing, and Yandex (yep it's a thing!) have partnered to create an industry standard schema markup that will use across their web pages.
Together they have created Schema.org, a complete library that includes a variety of schema types, and Schema markup, the syntax that you require to utilize these types of schemas.
What's the main reason Schema Markup Important
Schema markup can be a huge aspect of search engine optimization (SEO).
When you make an effort to include schemas, you're simply scratching engines' backs while giving them tasty information they're able to process easily.
In turn, the search engines will prioritize your website's content in search results webpages (SERPs) over your competitor sites that do not include this data.
If you're fortunate, you could be rewarded by way of rich snippets.
Introducing Mr. Rich Snippets
The term "film noir" is not the title of a detective in the movie noir genre. These rich bits of text contain information shown in SERPs that appear amazing and make to make one feel like you've made an impression.
In this case, for example:
Look familiar?
There are many instances of small, rich chunks of information. Google can use the following schema types to provide snippets on their search results:
- Articles
- Books
- Breadcrumbs
- Carousels
- Classes
- Datasets
- Questions and Answers on Education
- Employer aggregate ratings
- Estimated salaries
- Events
- Fact checks
- FAQs
- How-tos
- Image metadata
- Job postings
- Learning videos
- Local business
- Logos
- Math solvers
- Films
- Problems with practice
- Products
- Q&As
- Recipes
- Review snippets
- Boxes to search for Sitelink
- Software apps
- Speakables
- Videos
NOTE the process of generating schema markups doesn't assurance that your website will be displayed as a full fragment, but it offers you an opportunity to stand a chance.
Rich snippets don't just work for businesses, they help increase the quality of search results for people who use search engines.
For instance, try using this video You can go directly to the part of the video important to you directly by using the search results page.
Snippets are also used to provide voice search results.
Rich snippets on the backend
Code snippets that are rich and enticing look beautiful when you see them in the front-end. We're certain you'll be impressed. Schema markup, however, is an entirely different matter.
Remember how we mentioned that you could be scared of models? If you weren't sure the meaning of what we said Take a peek...
Yep. But don't worry! Remember, we're going to demonstrate how you can add schema to WordPress and do it with zero coding.
Take an interest in this article for the complete details.
How can I add Schemas to WordPress

And since you've got the WordPress website, this means that you have access to a variety of plugins that will help you in avoiding the dreadful programming.
AIOSEO is an excellent instrument for creating schemas. AIOSEO allows you to set your schema's parameters to auto-generate schemas that will help you save the time of boring entries into data.
It is the best thing about it the fact that AIOSEO lets users quickly and effortlessly create schemas for their courses and content.
This guide will show you how to install AIOSEO so it's simple and easy to add schemas on your WordPress website too.
Step 1. Install AIOSEO
Prior to doing anything else, it's important to include the AIOSEO plugin.
- After you've registered you've signed up, take your license number and copy it from the purchase receipt email.
- After that, add the AIOSEO plugin on your WordPress dashboard.
- Click on Settings General Settingsand insert your license code into the License Keyfield.
- Select Connectto connect and then it's accomplished!
Step 2: Enter Your company's details.
The next step is to add your company's data. This will ensure that AIOSEO will instantly enter your basic company information every time you create schema.
- On your WordPress dashboard, go to search appearances. On the Global Settingstab scroll to Knowledge Graph.
- Fill in all the fields. In most cases it is advised to select the Organization option,unless you're in a situation like if you're an individual with blogs.
- Make sure to add your company's logo, and make sure you save modifications.
Step 3: Setup your Schema Settings
Let's next modify your schema settings to define the schema types that will be used as defaults for every part of your site.
- Go back towards the upper right corner of the page, to click on the tab for Content Types.tab. There will be different sections to accommodate different types of content on your site. If you're an active user there will be sections for group discussions, Memberships, questions,and classes.
- For Posts Choose on the Schema Markuptab.
- Select the appropriate standard schema markup in the menu dropdown. In this case, for instance, some of the posts on our website about baking have recipes. Therefore, we'll select recipes from the menu..
- If you run a blog on the internet, you'll have to choose an articlefrom the drop-down menu. Then, you'll be presented with three options: Article, Blog Post, or News Article. Choose the option you think is most appropriate.
- Repetition with various types of posts on your website.
- Be sure to Keep Changes!
You're now set to auto-generate schemas for your WordPress website!

It is possible to manually alter schema types on individual pages. Do not be worried if, for example, your blog posts consist of recipes or other content. Also, you can alter the schema in order to include more details.
In fact, let's look at how to do it now.
Step 4: Configure and edit Schema information
Recipes
- Go to the page that you wish to modify in WordPress and scroll to the bottom of the page to find an AIOSEO Settings section. After that, select on the Schema tab.
- There are times when the simplest Schema used could not be the one you'd prefer. If this is the scenario then tap the trash icon.
- You must confirm you want to delete the schema.
- After that, click Create Schema.
- Then, it will show this page. Schema Generator.
- Choose the schema you'd like to use using the + icon. In this instance, we'll include an existing schema, which is called Recipe. Recipe schema.
- Now is the time to finish or alter the schema's data.
- You can modify the name as well as Description fields will be automatically filled with the title of your blog post as well as an excerpt from the post. However, you may alter these fields by editing, and then typing in the information you want to include.
- Incorporate Ingredients in a separate manner by pressing Enter following each ingredient. This can be helpful to those looking for recipes with particular ingredients.
- Input the dish type, Cuisine Type and Keywords fields, as well as details on nutrition, as well as the preparation time.
- Upload the image. If the webpage is shown as rich snippets, it's the image used.
- In addition, you can choose the option to include steps-by-step directions.
- When you're finished on the button, you'll be able to update Schema (if you're editing) or Make Schema in the event that you're creating the schema from scratch.
- Make sure to scroll up until you reach the top of the page. Finally, click Update.
Ta-dah! You're done! Zero coding, zero fuss.
Videos
Let's look at another kind of scheme... Videos!
- It is necessary to click on the icon on the right side of the videoin within the Schema Generator.
- The two choices above have similar choices. Pick either the auto-generated name and Description in Post Title and Post Excerptor. Post Titleand Post Exerptor take them off, after which you can write your own.
- Include a hyperlink to the video using the format of Content URL or Embed URL. Search engines favor Content URLs. But, if you're using an Embed URL, such as a YouTube URL, you'll need to copy it and copy it into the Embed URL.
- Incorporate the date of upload.
- Indicate the extent to which the video is suitable for children.
- Create an image thumbnail URL.
- All you have to do is click to click the Add Schema button, then change the settings onyour WordPress webpage, then you're done!
Courses
This is for all you instructors that are in the market.
AIOSEO recently added new classes to their catalogue of schema kinds!
- On your WordPress dashboard, navigate to > Courses and then click on the course you'd want to change.
- Scroll to and then to the AIOSEO Settingssection at the bottom of the page. Click the Schema tab.
- You can see that we've already created the default schema type for us, that is course. You can change this by doing step 3 and then changing the classes category under the Content Types tab.
- If you're not sure the time you're done, simply choose the option to Generate Schemaand click the + symbol right next to course to open the Schema Generator.
- Select the pencil icon to change your schema.
- Similar to other types of schemas like other schema types, as with other types of schema like other schema types, as with other schema types, the name and Description fields are automatically filled with post titles. Post title and Post Excerpt You do can manually alter these fields.
- It is possible to make the area for the provider area blank If you're the provider of the course. This is for websites which offer courses from various businesses.
- If you do not leave this part empty, the course schema will have the information and the logo that you created during the next step of this blog. If you are offering courses via multiple providers, you'll need to fill in the details of the provider you're utilizing for the course you're creating.
- Then, you're done! Click that blue button to upgrade your Schema button. This will make sure that your WordPress webpage, as well as your course the schema is in place.
Conclusion
By adding schema markup to your WordPress site, you can boost the rank of your site in search results and bring many more visitors to your site.
Utilizing the software the software allows you change your schema's settings, as well as generate schema for each section of your site.
Don't be scared by schema markup - just follow our simple guide and begin enjoying the benefits of a more powerful SEO strategy today!
Have any additional suggestions on ways to integrate schema into WordPress? Please let us know in the comments section at the middle of this post.

Get started today!
You will be paid for the content you produce.
Article was posted on here