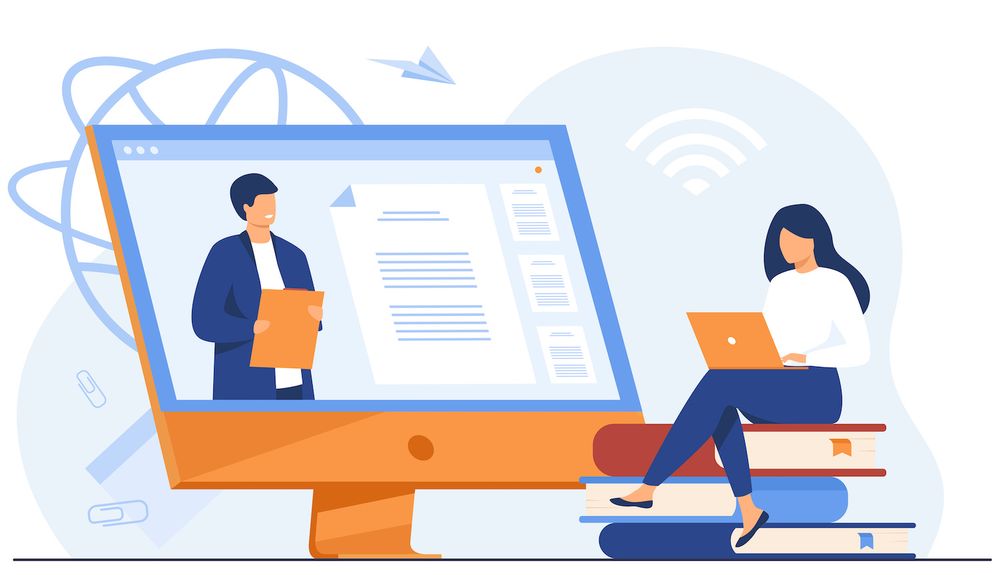Como usar Procreate para la animacion: Tutorial y guia | Blog
Enlaces rapidos
- 6 pasos para la animacion con Procreate
- Opciones y estilos de animacion de Procreate
- Herramientas y terminos de animacion de Procreate
6 pasos para la animacion con Procreate
Crea un GIF simple de Procreate
La animacion con Procreate emplea las tecnicas de la animacion fotograma a fotograma. Es decir, usaras varios fotogramas de la misma ilustracion y haras ligeros cambios a cada uno. Luego Procreate usara esos fotogramas en bucle para crear la ilusion del movimiento. Esta es una explicacion paso a paso de como hacer tu propio GIF de Procreate.
Paso 1: Prepara tu obra de arte
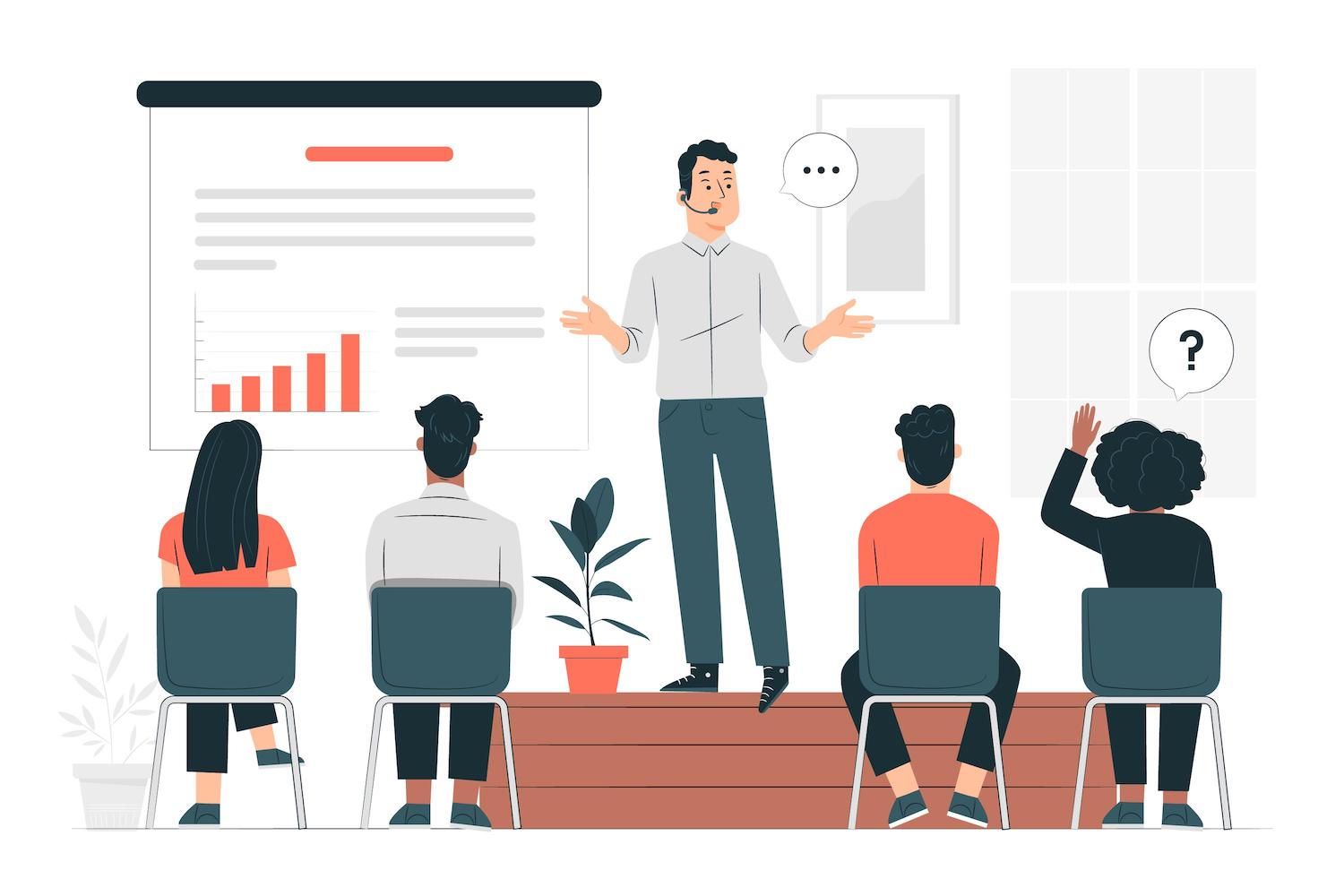
?Necesitas crear una imagen lista para la animacion?
Ilustracion digital: aprende a usar Procreate con Jarom Vogel
En este momento tambien puedes optar por cortar la imagen si solo quieres trabajar con una parte de la ilustracion original.
Despues deberas fusionar las capas segun lo que quieras animar exactamente. En el ejemplo que aparece a continuacion, la instructora de Brooke Glaser quiso animar las dos manos apartadas que sostienen los conos de helado; para eso fusiono las distintas capas que formaban cada mano y cono (es decir, el helado, las chispas, la mano y las unas). Tambien puedes eliminar capas si hay algo que no quieras incluir en la animacion.
La instructora de Brooke Glaser explica como fusionar las capas en una ilustracion segun los elementos exactos que quieras animar.
Paso 2: Activa Animation Assist
Despues deberas activar la herramienta de animacion de Procreate llamada Animation Assist. Solo ve al icono de llave inglesa de la esquina superior izquierda, haz clic en > y luego activa la funcion Animation Assist. De esta forma aparecera una nueva barra de herramientas de animacion debajo de la pantalla.
Paso 3: Agrega un fotograma y ajusta la imagen ligeramente
Ahora crearas fotogramas duplicados de la imagen que preparaste y comenzaras a hacer ajustes incrementales. Para duplicar el fotograma, manten presionado el boton > en la barra de herramientas de Animation Assit y veras aparecer un segundo fotograma.
Dentro del nuevo fotograma, puedes mover cada elemento que quieras animar. Solo selecciona el elemento que quieras mover y arrastralo a la posicion deseada. A medida que muevas cada objeto, veras una version semitransparente del elemento en su colocacion original; a esto se le llama piel de cebolla. Te muestra el fotograma que aparecio antes para que puedas ver de un modo mas preciso como se movera la imagen cuando este animada.
En este momento, incluso con solo dos fotogramas, puedes reproducir la animacion. Claro que sera inestable y corta, pero, al verla en movimiento, te dara una idea de lo que querras hacer enseguida.
La maestra Glaser muestra como duplicar un fotograma y hacer los cambios incrementales que a la postre crearan la ilusion del movimiento.
Paso 4: Sigue agregando y ajustando fotogramas
Si agregas mas fotogramas, podras crear una animacion mejor y mas larga. A partir de aqui basicamente repetiras el proceso senalado en el paso 3. Pero asegurate de duplicar el fotograma mas reciente (en lugar del fotograma original) para que puedas hacer ajustes incrementales a la animacion. Puedes reproducir la animacion en cualquier momento para ver si quieres agregar mas fotogramas o hacer otros ajustes.
Si agregas mas fotogramas, crearas una mejor animacion.
Paso 5: Finaliza
Segun el movimiento que creaste, quiza te des cuenta de que se ve un poco espasmodico. Se debe a que la animacion de Procreate hace que el movimiento entre en bucle de forma predeterminada; es decir, reproduce la animacion de principio a fin, luego comienza otra vez desde el principio. Por ejemplo, si hiciste que un globo se elevara hasta lo alto de la ilustracion, caeria de repente a la parte baja de la pantalla cada vez que la animacion entre en bucle.
Para corregir esto, activa la opcion de ping-pong. En la configuracion de la barra de herramientas de Animation Assist, selecciona >. Esto hara que la animacion se reproduzca hacia adelante y luego hacia atras (de forma repetida) y perfeccione el movimiento.
La version final del GIF del helado de Brook Glaser usa la configuracion de ping-pong, que reproduce la animacion hacia adelante y hacia atras de forma repetida.
Paso 6: Exporta y comparte
Cuando hayas terminado y quedes satisfecho con tu GIF, Procreate te facilita la forma de compartir tu creacion con el mundo. Haz clic en el icono de la llave inglesa en la esquina superior izquierda y luego haz clic en >; el menu desplegable te dara tres opciones de formato para compartir: GIF animado, PNG animado y MP4 animado.
Segun donde quieras compartir tu animacion, es posible que ademas debas cambiar el tamano del archivo. Para reducir el tamano, puedes seleccionar la resolucion apta para la Web, que reducira significativamente el tamano de tu archivo. Otra opcion es que dupliques el lienzo original y luego uses la herramienta para recortar y cambiar el tamano en la version duplicada para reducirla.
Opciones y estilos de animacion de Procreate
Los pasos anteriores te explicaron como lograr un tipo sencillo de animacion llamado animacion de posicion. Es el caso en el que tomas un objeto que ya hayas dibujado y sencillamente lo mueves a su posicion en un lienzo. Existe una amplia gama de efectos que puedes lograr con este estilo: un automovil que se desplaza por la pantalla, un globo que se eleva al cielo, el choque de dos copas de champana al brindar.
Pero tambien puedes crear otros estilo de animacion con Procreate:
Transformacion
En este tipo de animacion, haras cambios o modificaciones a algo que ya hayas dibujado. Por ejemplo, si cambias la opacidad del amarillo en la calabaza que aparece abajo, crearas la apariencia de una luz parpadeante. Tambien puedes cambiar el tamano de un objeto; por ejemplo, puedes crear el efecto de burbujas que se esparcen en una bebida o el vapor que sale de una taza de cafe.
Al cambiar la opacidad del amarillo en esta imagen, creas la ilusion de una luz parpadeante dentro de la calabaza.
Redibujar
Para crear una animacion con este estilo, deberas redibujar el objeto que quieres animar, pero puede ser tan sencillo o tan complejo como quieras. Por ejemplo, para que un personaje parpadee, solo deberas redibujar los parpados abriendose y cerrandose. Para hacer letras que se muevan, deberas redibujar las mismas palabras algunas veces, con ligeras diferencias.
Estas letras que se mueven se crearon redibujando las palabras varias veces con ligeras diferencias para, al final, crear la ilusion de movimiento.
Herramientas y terminos de animacion de Procreate
Animation Assist: Esta es la herramienta principal de animacion de Procreate. Si activas Animation Assist, aparecera una barra de herramientas especifica para animacion, donde puedes duplicar y ajustar fotogramas y reproducir la animacion.
Animation Background: Con esta funcion, puedes fijar un fondo para tu animacion. Este fondo continuo aparecera debajo de cada fotograma de tu creacion.
Animation Foreground: Tambien tienes la alternativa de que la funcion de primer plano fije un elemento de primer plano en su lugar, para que aparezca encima de cada fotograma de tu animacion.
Piel de cebolla: Esta delgada capa te permite ver la imagen anterior en la secuencia de animacion. Procreate tambien incluye la codificacion de colores en la piel de la cebolla: rojo para fotogramas anteriores y verde para fotogramas proximos.
Ping-Pong: Al activar esta configuracion, puedes hacer que la animacion se reproduzca hacia adelante y luego hacia atras, en lugar de reproducirse en bucle.
Bucle: Con esta configuracion, tu animacion se reproducira de principio a fin, y luego vuelve al principio para reproducirse de principio a fin, y continua repetidamente.
One Shot: Cuando esta configuracion este activa, tu animacion se reproducira de principio a fin, y luego se detendra.
Fotograma: En la animacion, un fotograma es una imagen individual de una serie de imagenes. Cuando se reproducen en una secuencia, estas imagenes crean la ilusion del movimiento.
Fotogramas por segundo: Puedes usar los fotogramas por segundo para aumentar o disminuir la velocidad de tu animacion.
Posicion de animacion: En este tipo de animacion, un objeto existente se anima simplemente moviendose a traves del lienzo.
Este GIF muestra la animacion de posicion: una chica y globos que flotan por el cielo.
Animacion de transformacion: Otro tipo de animacion de Procreate; las animaciones de transformacion requieren que hagas modificaciones a partes de las imagenes que ya hayas dibujado. Juntas, esas modificaciones crean la ilusion del movimiento o del cambio.
Animacion redibujada: Un paso mas alla de la animacion de transformacion; este tipo de animacion requiere que redibujes un objeto o una imagen varias veces para crear los fotogramas para tu animacion.

Tu guia de inicio rapido de la animacion
Animacion en Procreate para Ilustradores: crea GIF faciles en Procreate 5 con Brooke Glaser